Overview of DiscoverSim™ Menu and Dialogs
Run Simulation
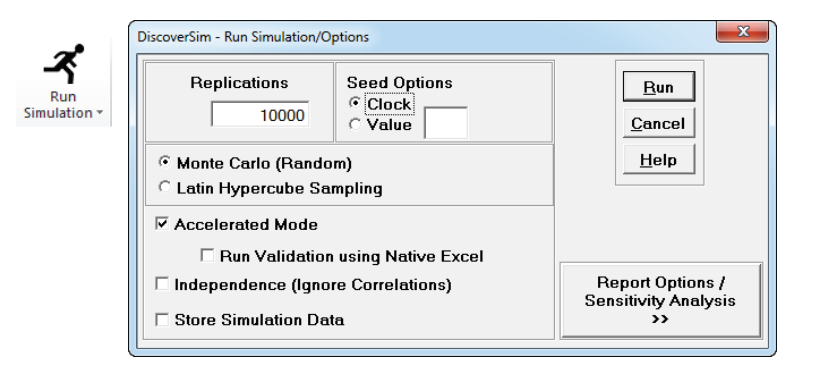
- Replications value sets the number of simulation replications.
- Seed is set to Clock by default so that the starting seed of random number generation will be different with each run. If you want the simulation results to match every time (for example in a classroom setting where you want all students to obtain the same results), select Value and enter an integer number. Note that the results of a fixed seed for 32-bit Excel will be slightly different for 64-bit Excel.
- Select Monte Carlo (Random) for full randomization. Latin Hypercube Sampling is less random than Monte Carlo but enables more accurate simulations with fewer replications. For further details see Appendix: Input Distribution Sampling.
- For details on Random Number Generation (RNG) in DiscoverSim, see Appendix: Input Distribution Random Number Generation.
- Accelerated Mode uses DiscoverSim’s Excel Formula Interpreter to dramatically increase the speed of calculations for rapid simulation. If unchecked, the calculations are performed using native Excel. The interpreter supports the majority of all Excel numeric functions (for more details see Appendix: DiscoverSim Engine and Excel Formula Interpreter). If the DiscoverSim interpreter sees a function that it does not support, you will be prompted to use Excel’s Native mode.
- Run Validation using Native Excel runs a validation test to compare Accelerated Mode versus Native Excel. Each output is assessed by comparing the simulation means. If the worst case relative difference is less than or equal to 1e-10%, the test passes and the status is “Success”. If the relative difference is between 1e-10% to 1e-4%, the status is “Good”, and if greater than or equal to 1e-4%, the test status is “Poor”.
- Check Independence (Ignore Correlations) to run the simulation with all inputs independent of each other (zero correlation). This is recommended if you are running a Sensitivity Regression Analysis.
- Check Store Simulation Data in Worksheet to store simulation input and output data in a worksheet. The number of simulation replicates or runs must not exceed the maximum number of rows permitted in the version of Excel that you are using and the total number of inputs and outputs cannot exceed the maximum number of columns permitted by Excel.
- Click Report Options/Sensitivity Analysis to display all report options.
- Histograms, Probability Plots, Descriptive Statistics, and Process Capability Report are checked by default for display in the simulation report. These graphs and tables apply only to the output response data. A report will be produced for each output.
- Descriptive Statisticsare always reported. They include confidence intervals for Mean, StdDev, and Median with a default 95% level. The Confidence Level can be modified. Descriptive statistics also include the normality tests: Anderson-Darling, Skewness and Kurtosis.
- Histograms will display a normal curve and specification limits (if applicable).
- Probability Plots are normal probability plots, but only display a small sample (500) of the data to speed up the report display.
- Process Capability Report requires at least one specification limit.
- Check Percentile Report to view a table with the following percentiles: 0.135, 1, 5, 10, 15, 20, 25, 30, 35, 40, 45, 50, 55, 60, 65, 70, 75, 80, 85, 90, 95, 99, 99.865.
Additional Percentiles can be added to the report by entering the desired values, separated by a space.
A Percentile Process Capability report is also produced. These indices should be used if the output response is not normally distributed:
Percentile Pp = (USL – LSL)/( 99.865 percentile – 0.135 percentile)
Percentile Ppu = (USL – 50th percentile)/(99.865 percentile – 50th percentile)
Percentile Ppl = (50th percentile – LSL)/(50th percentile – 0.135 percentile)
Percentile Ppk = min(Ppu, Ppl)
Tip: Percentile Process Capability indices require a minimum of 10,000 replications in order to be reliable.
- Check Scatter Plot/Correlation Matrix to view a Scatter Plot of outputs versus outputs, outputs versus inputs, and inputs versus inputs. The correlation matrix includes both Pearson and Spearman Rank correlation coefficients. Spearman Rank is recommended for non-normal data.
- Check Sensitivity/Regression Analysis to perform a backwards stepwise regression analysis. This can be run on a specific output or all outputs.
Hierarchy options are: - Linear (Main Effects)
- Linear & Quad (Main Effects and Quadratic Terms
- Linear & Cross (Main Effects and Cross-Product 2-Way Interactions)
- Linear, Cross & Quad (Main Effects, Cross-Product 2-Way Interactions and Quadratic Terms)
- None
- Std: Mean=0, StdDev=1 ((Xi – Mean)/StdDev)
- Range -1 to +1 (Coded Xmin = -1; Xmax = +1)
- Check Sensitivity Charts to view vertical bar chart(s) of:
- Correlation Coefficients – Sorted Spearman Rank correlation for output versus each input. The sort is by magnitude, with the chart x-axis range being -1 to +1.
- Regression Coefficients – Sorted R-Square values for output versus each input, Cross-Product and Quadratic term that remain in the Stepwise Regression model. R-Square for each final model term is obtained by sequentially removing and replacing each term from the model, with the decrease in model R-Square used as the term value.
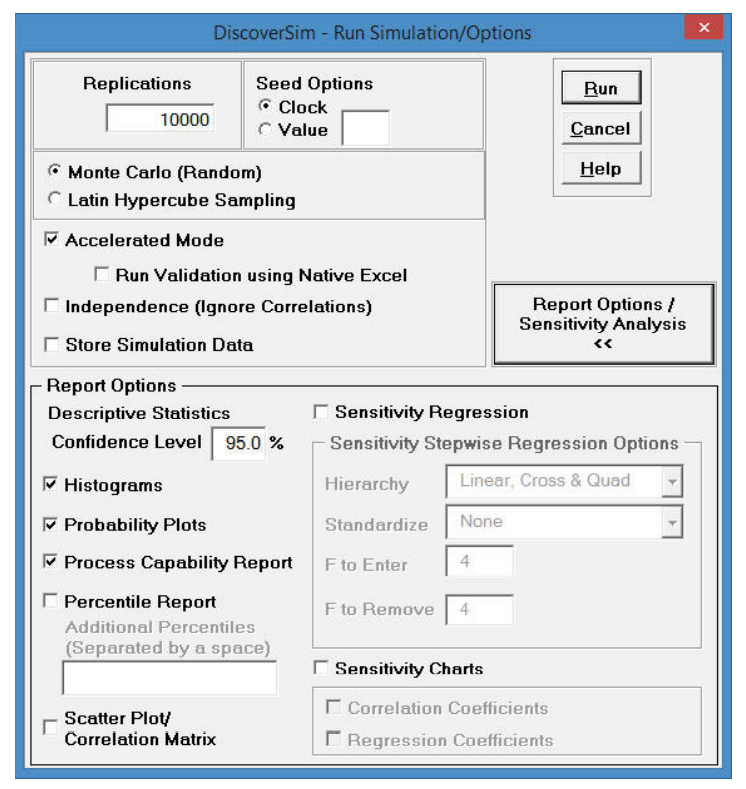
F to Enter allows you to set the value of F to enter a new variable in the model (default is 4).
F to Remove allows you to set the value of F to remove a variable from the model (default is 4).
Note: As mentioned above, it is highly recommended that you check Independence (Ignore Correlations) when performing a Sensitivity/Regression Analysis to avoid problems with multi-collinearity.
Web Demos
Our CTO and Co-Founder, John Noguera, regularly hosts free Web Demos featuring SigmaXL and DiscoverSim
Click here to view some now!
Contact Us
Phone: 1.888.SigmaXL (744.6295)
Support: Support@SigmaXL.com
Sales: Sales@SigmaXL.com
Information: Information@SigmaXL.com








